How to Use Your Digital Planner in Goodnotes 6: A Comprehensive Guide
- Julia Maslava
- Nov 18, 2024
- 4 min read
Updated: Jan 7
Digital planning has revolutionized the way we organize our lives. With the latest updates in Goodnotes 6, navigating your digital planner has become even more seamless and enjoyable. Whether you're new to digital planning or upgrading from an older version, this guide will show you how to make the most of your digital planner in Goodnotes 6.
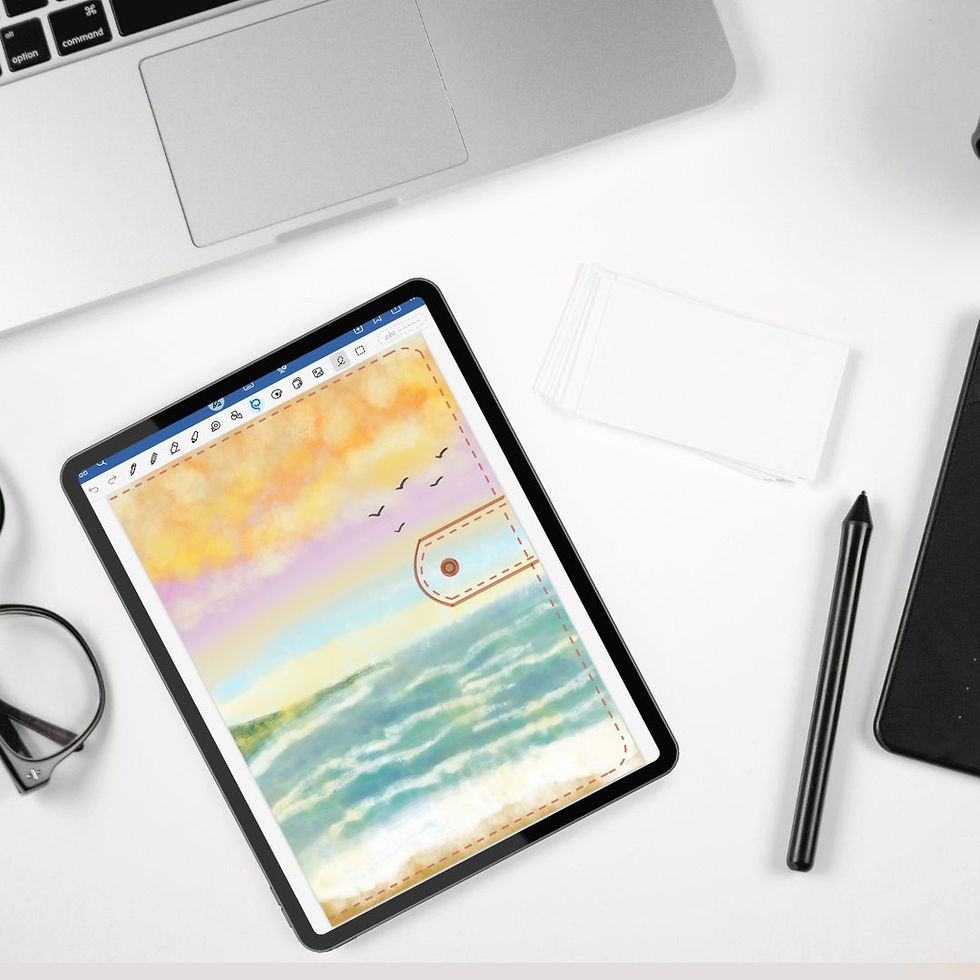
Why Choose Goodnotes 6 for Digital Planning?
Goodnotes 6 is one of the most popular apps for digital planners due to its user-friendly interface, advanced features, and the ability to make notes feel just like writing on paper. With Goodnotes 6, you get:
1. Hyperlinked Navigation: Easily click through different sections of your planner.
2. Enhanced Pen & Tool Options: Choose from a variety of pen styles and colors.
3. Multi-Note Support: Open multiple documents or pages simultaneously.
4. Shape Tool & Stickers: Draw perfect shapes, and use digital stickers to personalize your pages.
Step 1: Importing Your Digital Planner into Goodnotes 6
The first step to using your digital planner is importing it into Goodnotes 6. Here’s how:
1. Download Your Planner: After purchasing, download your digital planner file to your iPad or tablet.
2. Open Goodnotes 6: Launch the app and navigate to the homepage.
3. Import Your Planner:
Tap the “+ New” button.
Select "Import" and choose your planner file from your device’s storage.
Your digital planner will open as a new document.

Pro Tip: To keep your planner organized, create a folder in Goodnotes 6 specifically for your digital planners, and save it there.
Step 2: Navigating Your Digital Planner
Most digital planners come with hyperlinked tabs, making navigation quick and efficient. Here’s how to use them:
Click on Hyperlinked Tabs: Tap the tabs or buttons on each page to jump directly to specific sections, like Monthly, Weekly, or Daily pages.
Swipe Between Pages: Swipe left or right to flip through the pages.
Use the Document Outline: Tap the three dots at the top right corner and select “Outline” to see a full list of pages and quickly jump to a specific section.
Pro Tip: Bookmark your frequently used pages like your to-do lists or trackers for easy access.
Step 3: Adding Notes and Text
One of the best features of Goodnotes 6 is its ability to let you write, type, and highlight text seamlessly.
Pen Tool: Choose from different pen styles and adjust the size and color. This tool is great for handwritten notes, doodles, and drawings.
Text Tool: Tap on the text icon, select your preferred font style and size, and type directly onto the planner.
Highlighter Tool: Use this to emphasize important notes or tasks. You can even change the opacity for a more subtle look.

Pro Tip: Make use of the Quick Notes feature to jot down ideas instantly without switching between apps.
Step 4: Using Templates in Your Digital Planner
Your digital planner includes a variety of templates to make your planning process efficient and tailored to your needs:
Weight Tracker: Monitor your weight loss journey by logging your progress. Access the tracker via the health or wellness section of your planner.
Daily Food Journal: Track meals, calories, hydration, workouts, and more. This is especially useful for those on a weight management journey.
Meal Planner: Plan your meals for the week and create grocery lists. Access it from the meal planning section.
Pro Tip: Duplicate these templates as needed. For example, if you want a new food journal every week, simply duplicate the template to start fresh.
Step 5: Personalizing Your Digital Planner
Goodnotes 6 allows you to customize your planner to suit your style and preferences:
Add Stickers and Images: Import digital stickers or images. Tap the “Image” icon and place the sticker wherever you want.
Change Backgrounds: You can add or change backgrounds to give your pages a unique look.
Create Custom Sections: Duplicate blank pages and add them anywhere in your planner to create new sections, such as project notes, brainstorming pages, or extra habit trackers.
Pro Tip: Use the lasso tool to copy, paste, and move handwritten notes or stickers around your page.
Step 6: Syncing and Backing Up Your Planner
Keep your planner safe and accessible across all your devices by syncing it with iCloud or another cloud storage service:
1. Go to Goodnotes Settings: Tap the gear icon at the top right corner of the app.
2. Enable iCloud Sync: Toggle the iCloud Sync option on to back up your planner automatically.
Pro Tip: Regularly back up your planner to prevent data loss. You can also export your planner as a PDF to save a snapshot of your progress.
Bonus Tips for Effective Digital Planning in Goodnotes 6
Use Split View: Open your planner alongside another app, such as a web browser or email, to easily transfer information.
Experiment with Pen Settings: Adjust the pen pressure sensitivity and colors to mimic your favorite pens and make writing more enjoyable.
Utilize Stickers and Inserts: Personalize your planner with digital stickers, washi tape, and additional inserts for a fun, customized look.
Using a digital planner in Goodnotes 6 can be a game-changer for your productivity, organization, and even wellness goals. With its powerful tools and features, you can easily navigate, personalize, and make the most out of your digital planner. Whether you're tracking your weight loss journey, organizing your daily tasks, or planning meals, Goodnotes 6 provides everything you need to stay on top of your goals.
Ready to get started? Explore our collection of versatile digital planners designed for Goodnotes 6 and transform the way you plan your life!

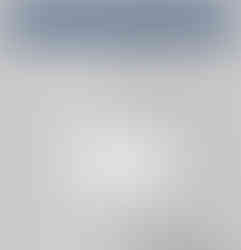










Comments